Let's get started
It's easy to make Turn Watcher a valuable tool in your GM arsenal. The basics are:
- Create a character list of each PC involved in combat (you can reuse this list over and over for each encounter)
- Create encounter list(s) of opponents
- Import the PC and opponent lists for your encounter
- Start your combat!
Adding Player Characters
The very first time you start Turn Watcher, you will be presented with a blank slate.
The very first thing to do is to input the relevant information from each player character (PC) in your campaign (we recommend doing this before starting the game). You only need to enter this information once, since Turn Watcher will remember it all for you. You can also update this information as characters level.
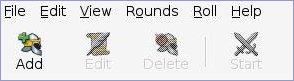 To begin your character list, click on the Add button on the toolbar. The Add Character dialog will appear. Enter the character name, initiative modifier, spot and listen modifiers, and the will save modifier. Then enter the character's maximum hit points. Lastly, choose Character from the pull down list and click OK.
To begin your character list, click on the Add button on the toolbar. The Add Character dialog will appear. Enter the character name, initiative modifier, spot and listen modifiers, and the will save modifier. Then enter the character's maximum hit points. Lastly, choose Character from the pull down list and click OK.
Repeat these steps until you've entered all the information for all your characters.
Tip: Hit the TAB key to advance to the next field.
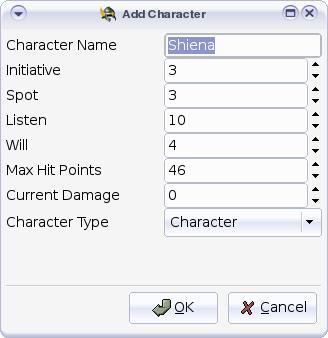
Doug enters the stats for Shiena, a human barbarian. He clicks the Add button and types Shiena in the Character Name field. He then advances to the next field by hitting the TAB key and enters Shiena's Initiative modifier, her Spot and Listen modifiers, her Will save, and finally her Maximum Hit Points. He leaves Current Damage at 0, and he makes sure the Character Type is set for Character. Finally, he clicks OK.
Exporting a Player Character List
Once you've entered all of the PCs that will be participating in the campaign, you can Export your character list. Choose in the menu. Type a filename and click the Save button.
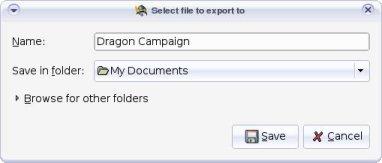
Doug is running a campaign for four players. He enters each PC's relevant stats and Exports to a file called Dragon Campaign.
Creating Encounters
Clear out any existing PCs and opponents by selecting in the menu. Make sure you exported any PCs that you added in the previous step.
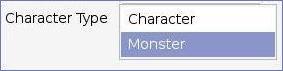 Adding opponents to your encounter is similar to adding PCs, but you choose Monster instead of Character at the bottom pull-down menu in the Add Character dialog.
Adding opponents to your encounter is similar to adding PCs, but you choose Monster instead of Character at the bottom pull-down menu in the Add Character dialog.
For each encounter, add the opponent or opponents that will combat the PCs. Export the newly added opponents to a filename appropriate for your encounter.
Tip: For quick duplication of opponents, highlight the opponent you wish to duplicate and select from the menu. Turn Watcher will ask how many times you want to duplicate the selected character or opponent. You can even do this during combat!
Doug is planning an encounter where the party will run into four ghouls...
- He clicks the Add button and types Ghoul 1 in the Character Name field.
- Then he enters the ghoul's Initiative, Spot, Listen, and Will save modifiers, and its Max Hit Points. He ensures the Character Type is set for Monster. And finally he clicks OK to store the new opponent.
- Next, he highlights Ghoul 1 in the list and selects from the menu.
- In the Duplicate window, he enters the number 3 and clicks OK.
He now has four ghouls to engage his players.
Exporting a List of Opponents for an Encounter
Now that you have entered the opponents that you want the PC party to face in the encounter, Export your opponent list. Choose in the menu and type a filename, then click the Save button.
Doug chooses in the menu and he exports his list of 4 Ghouls as a file called Ghoul Encounter. He then selects also in the menu, and begins another list of opponents for the next encounter.
Repeat the above steps for each encounter you have planned for your game.


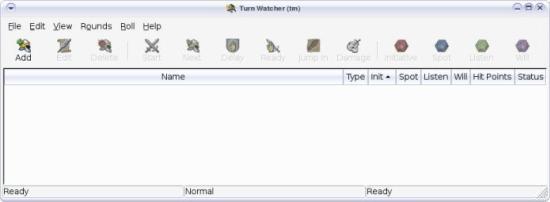
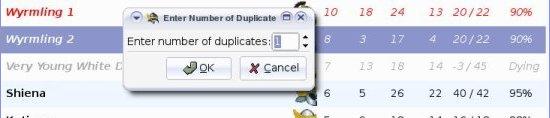
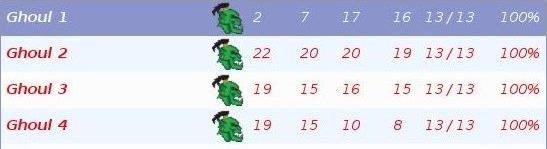
Re: Pull Monster Stats Automatically?
Note that in the current version you can save a combat to disk. So in effect you can save the monster statistics and reload them later. It probably isn't as versatile as you are thinking, though.
Alexis Wilke
CEO
Made to Order Software
https://www.m2osw.com
+1 (916) 988 1450
Re: Pull Monster Stats Automatically?
This is definitely a possibility, and something we have investigated for our next release. If that feature doesn't make it into 2.0, we will have it in a subsequent release.
Doug Barbieri
CTO, Made to Order Software Corporation
Pull Monster Stats Automatically?
I'm investigating your software. Looking for something easier to set up encounters with, and was wondering if there's any possibility you can select a pre-defined monster, or have the ability to automatically fill in a monster's stats from a database...